DWBS画像のWindow設定がなかなか難しいというお話を良く伺います。
ここでは、DWIBS画像の適正なWindowについて、PhotoshopとImage Jを用いて解説します。
顕著に認められる傾向
- Window幅が不当に広い
- 全体的に明るすぎる or 暗すぎる
- → 病変とそれ以外の分離が悪い
↑よく見かける画像が、上記のようなものです。全体的にコントラストが不足していて、病変が病変らしく見えない(強調されていない)ことが問題です。これがそのまま外部に流通すると、担当医などが病変の有無や広がりを誤認します(これホント)。責任重大ですね。
そこでこの画像がどんなWindowであるかを、まずPhotoshopを使って解説します。なおPhotoshopは高価なアプリケーションですが、機能制限なしの7日間有効な体験版をダウンロードすることができますから、是非試してみて下さい。
Photoshopで適正Windowを理解する
ではさっそくPhotoshopで試してみましょう。まず、Ctrl (Command) + L を実行します。
以下のように「イメージ」→「色調補正」→「レベル補正」でもOKです。
そうすると、下のような「レベル補正」ウィンドウが開きます。ここを見ると、適正かどうかが分かります。
このグラフは、横軸に各画素の明るさヒストグラムが表示されています。そして重要なのが△の印です。
左の△は、真っ黒として表示する場所を示しています(下限)。右の△はっ真っ白として表示する場所です(上限)。我々の肉眼は、256階調を識別できるということなので、このように0〜255で階調が表現されています。ウィンドウを適正に取るというのは、ここでの下限〜上限の領域に、ピクセルのヒストグラムが端まで分布しているということなんです。
このようにして考えると、ここで最初に与えられているWindowが適切でないことがわかります。下の図でわかるように使っている幅は赤矢印の範囲でしかありません。本当は青矢印の範囲を使えるのに、真ん中しか使っていないので、コントラストのない、寝ぼけた画像になっているわけです。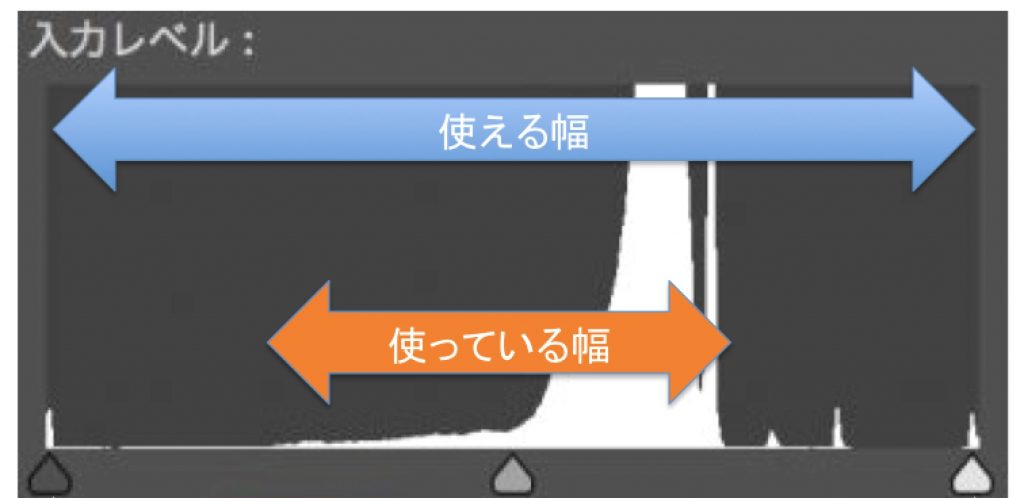
これを改善するには、左側の△が重要です。さきほども述べましたが、これは「真っ黒」にするレベルを示しています。この△を右に動かして、(白黒反転画像で最も黒い腫瘍が)しっかり黒く表現されるようにしましょう。
そうすると、↑のように、かなり画像が改善して、腫瘍がしっかりと黒く見えるようになりました。
その上で、右側の△も左に動かしてやると、背景のように明るくなって欲しいところが明るくなります↓。
さらに、経験的にDWIBSでは、中間色の△を右の方にずらして、左側の黒い部分(ピクセル数が少ないことに注目)を増やしてやると、とてもバランスが良くなることが多いです↓
上記を行った後で、画像を確定するために「OK」をクリックし、再度 Ctrl (Command) + Lでレベル補正ウィンドウを開けると、こんなふうに、左右の△にひろくピクセル値が分布したことが分かります。つまり、「黒くすべきもの(腫瘍)は黒く」「白くすべきもの(背景)は白く」できたのです。
Image JでもWindow調節をしてみよう
Image Jでは、以下のように、「Image」→「Adjust」→「Window/Level」を選択することでおなような画面を開けます。
W&L の画面は少し小さいですが、 青い両矢印と、赤い両矢印との関係は先程学んだので良くわかりますね。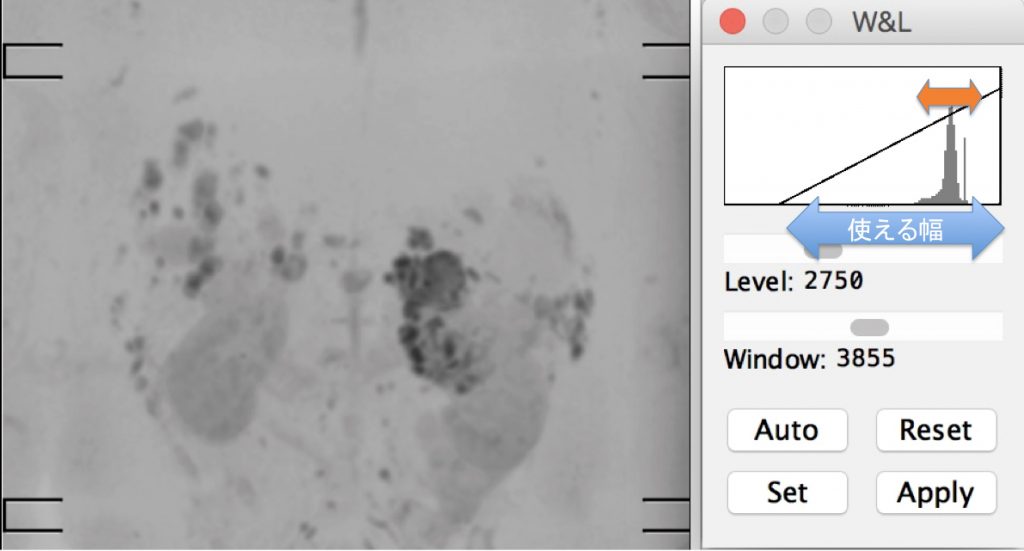
Image J の場合は、下限と上限は下図のように表現されています(なお、Photoshopとくらべて分かると思いっますが、Image Jでは、ピクセルカウントの少ないところはゼロとして表示されるので、少し広めに考えると良いでしょう)。 調節すると、このように適正ウィンドウにすることができます。
調節すると、このように適正ウィンドウにすることができます。
ポイント
- DWIBSに与えられるWindowは一般に広くなる傾向がある。
- 画素の明るさのヒストグラムを見ると、Window幅とヒストグラム分布域の関係がわかる。
- 下限や上限を中央に寄せることで、腫瘍は黒く、背景は白く(透明に)なり、適正に表示できる。
- 経験的に、中央値は、腫瘍を示す信号(白黒反転では黒いほう)のピクセル数を増やすために、背景側のピクセルが少なくなる方向に動かしたほうが良くなることが多い。
コメント
トラックバックは利用できません。
コメント (0)
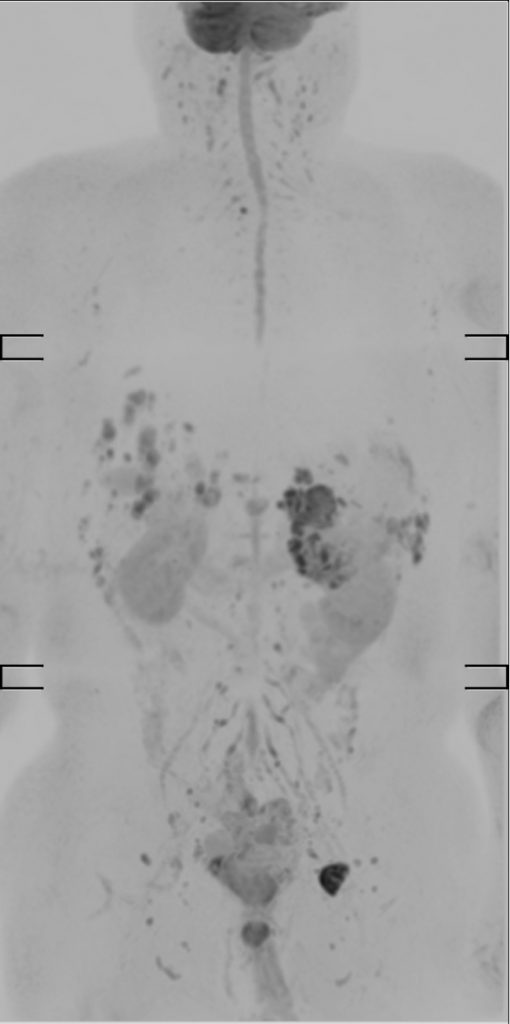
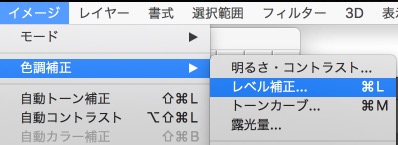
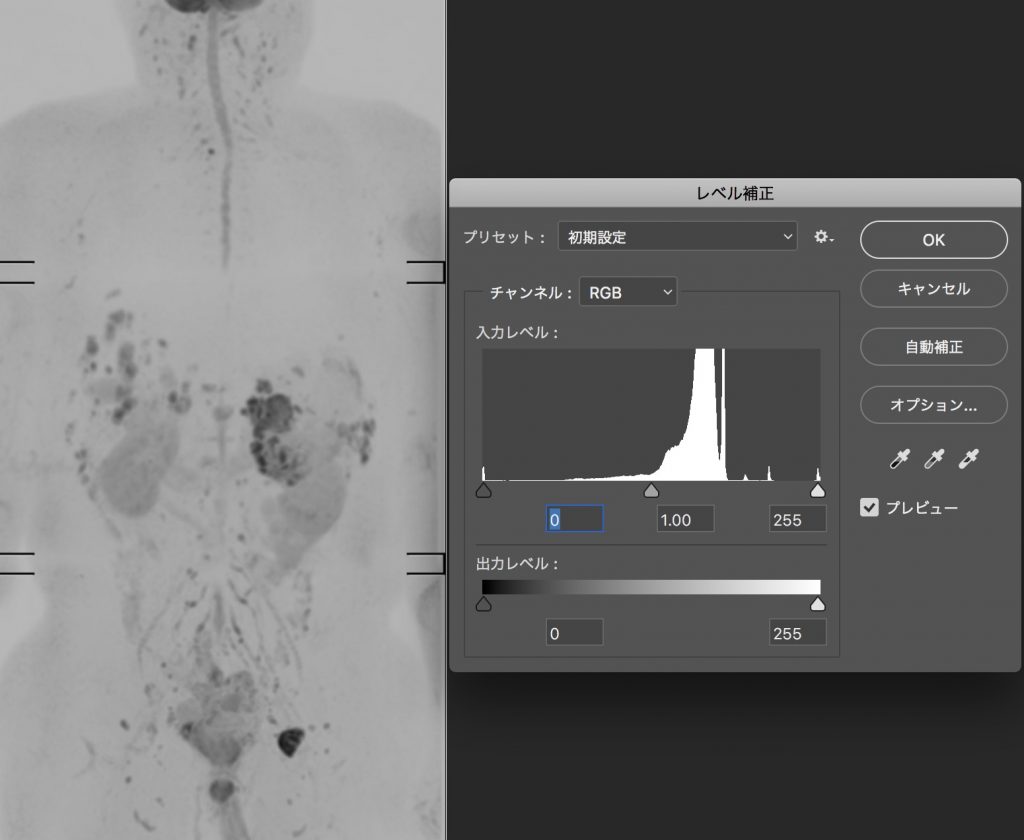
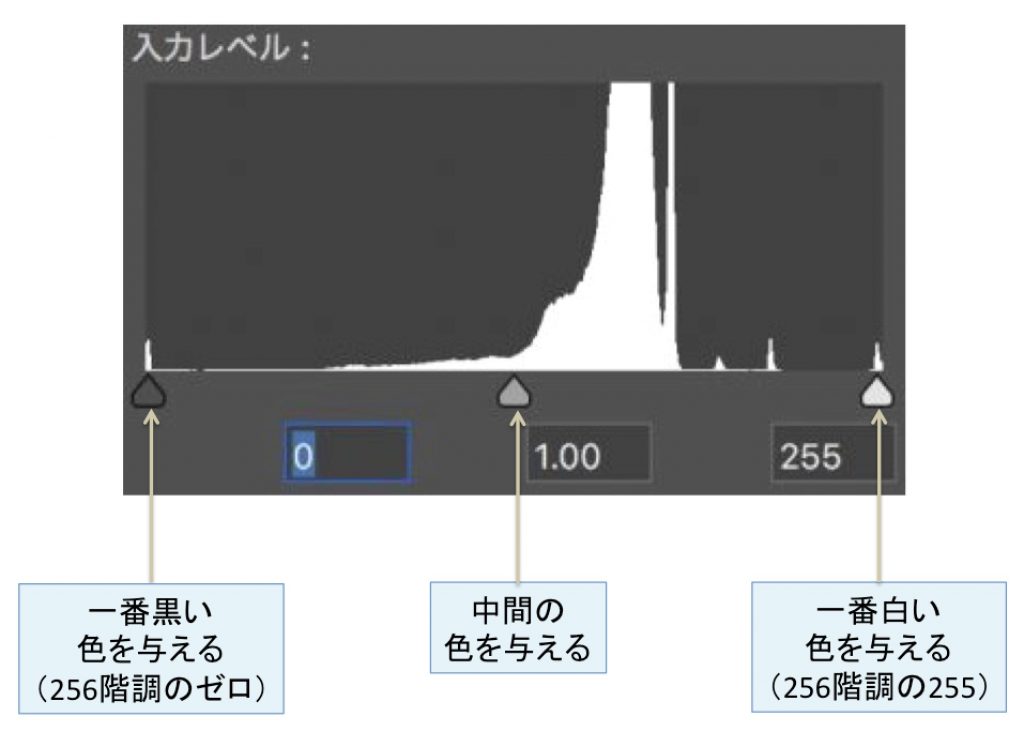
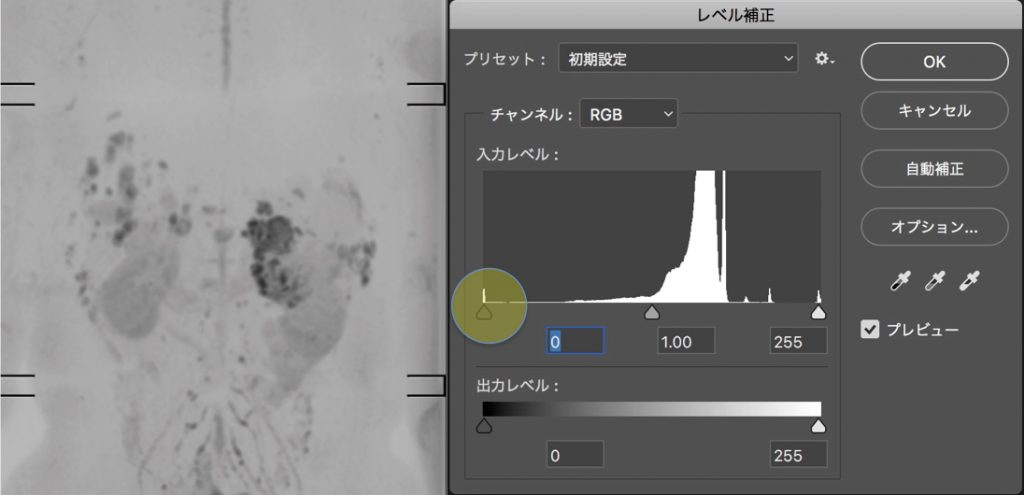
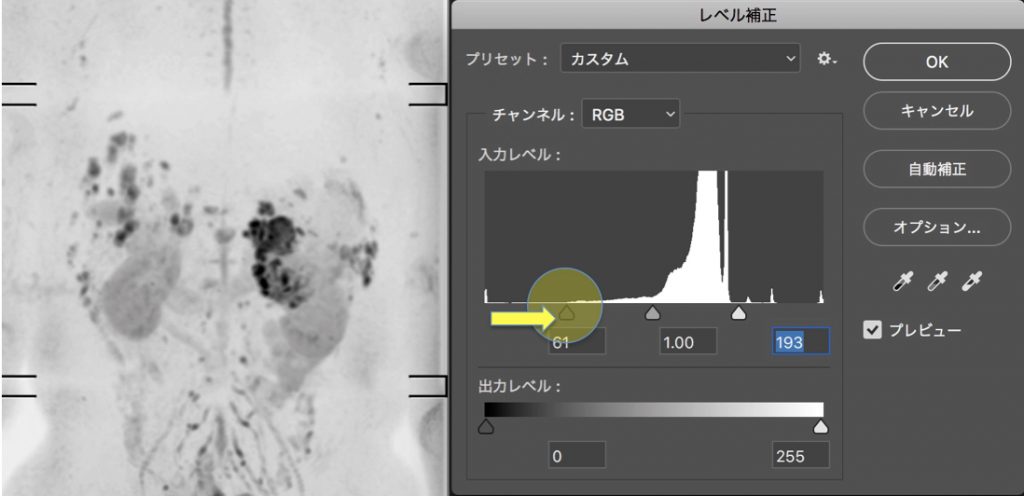
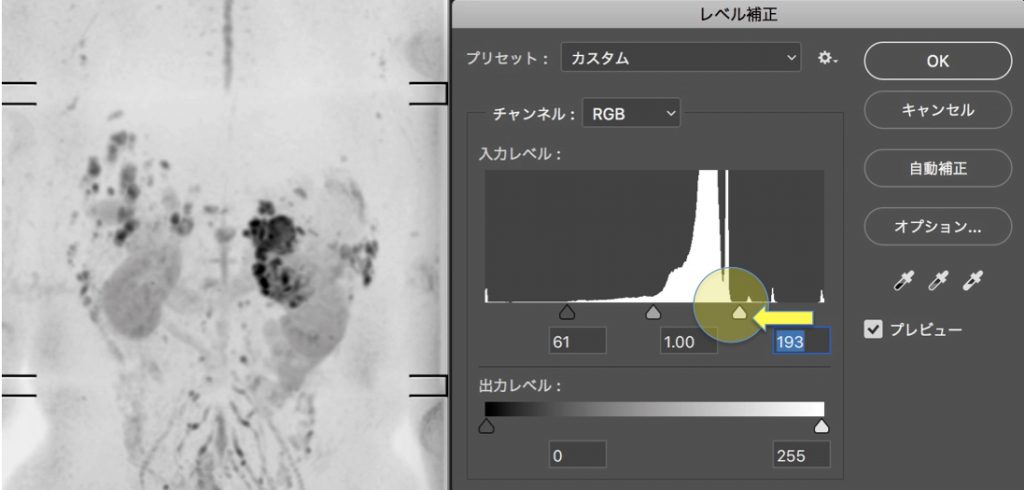
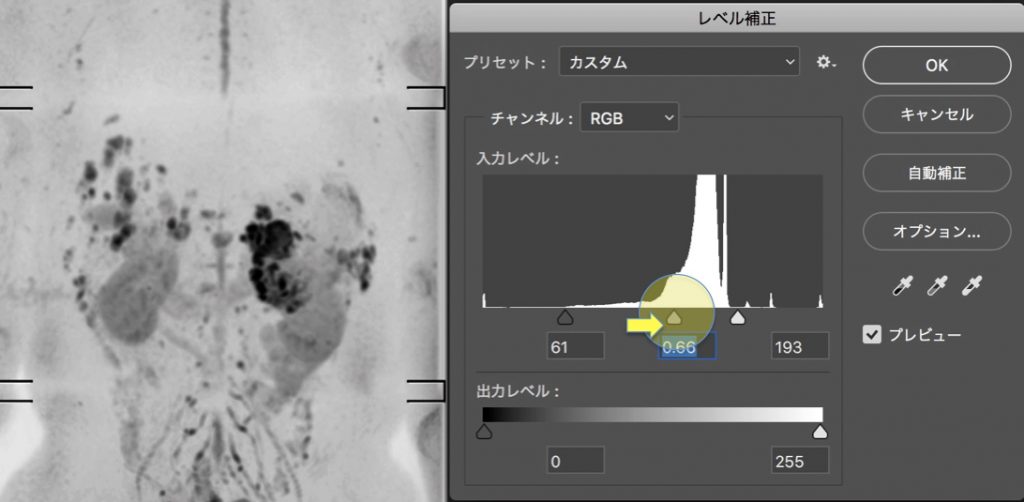
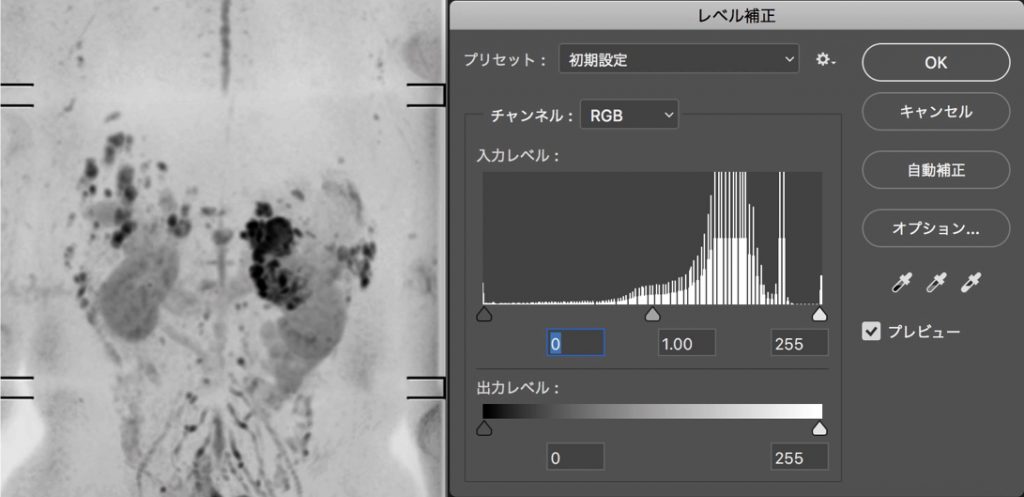
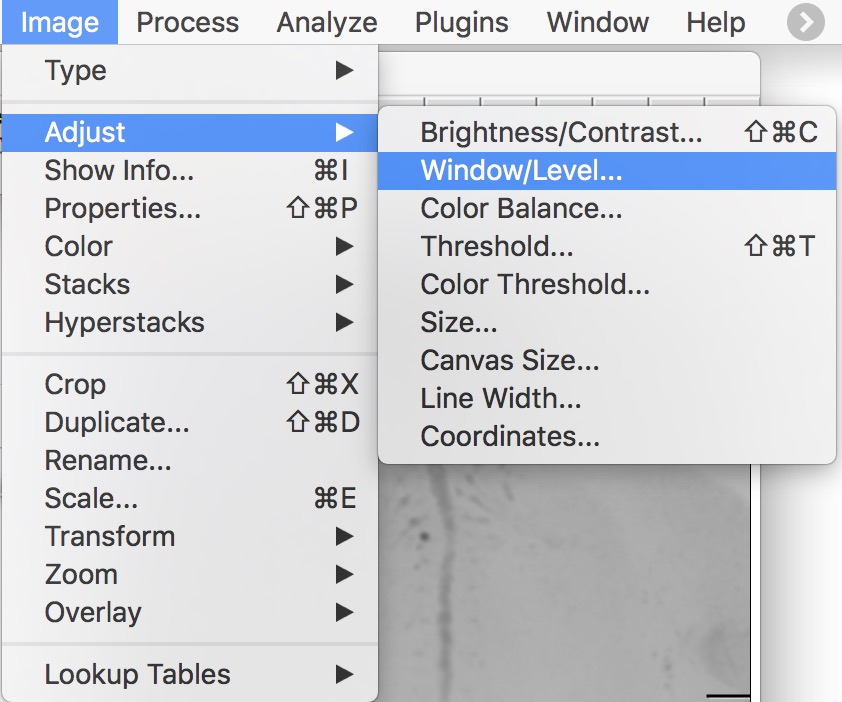
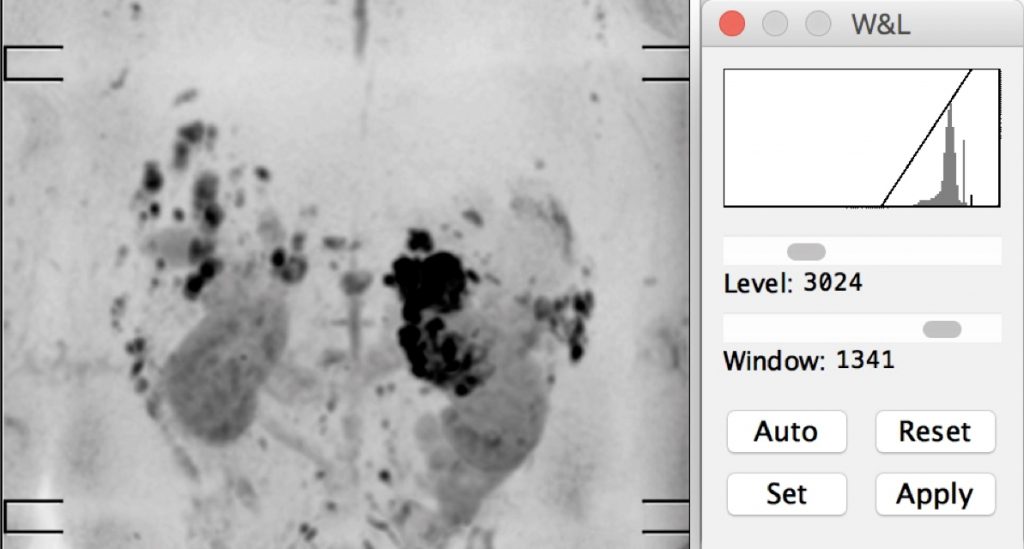












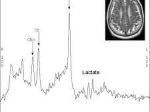


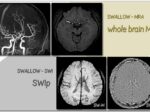



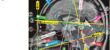



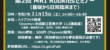
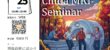

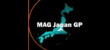

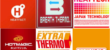





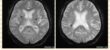
この記事へのコメントはありません。