JRC2020webが開催されました。
JRS → 共催セミナー の一番下のアイコン「PHILIPS」のところに、このランチョンセミナーはあります。見つけられますか?
サムネイルは小さいけれど、超弩級の(そして、いつもながら)素晴らしい内容のコンテンツです。
以下はイントロとエンディング。ぜひ御覧ください。もはやどれがCTでどれがMRIかわからないような感覚になります。また、ECVなどの定量化や、手掌の腱の3D表示なども見事です。
どうやって作ったの? に興味がある人は、下の方をみてくださいませ。
【作成方法】
1)最初の一人で話している画面(片平先生が背景)
まず、zoomを起動します。
いわゆる、一人zoomでOK.相手は要りません。
次に、背景画像を替えます。
今回の場合は、インターネットで「片平和博」先生をググって表示させ、スクショしました。
これをパワポ上で組み合わせて、背景画像に用いる画像を作り、スクショします ↓
zoomの「ビデオ」アイコンの右に ^のマークがあるので、これをクリックして、背景画像を選びます。「+」を探して、手持ちの上記の画像を選択。
そうすると、それが選べるのです。
その状態で、QuickTimeを起動し、「新規画面収録」を始めます。
全画面収録ではなく、オプションにして、画面の一部を取り込むようにします。そして収録を開始。
収録の間は間違えても大丈夫。何度もやり直します。
終わったら、QTが現れますので、トリムします。command + Tでトリム(映像の長さを短く)できます。
2)片平先生のスライドを説明
片平先生からいただいたスライドを開けて、スライドショーにします(全画面表示)
zoomの「画面共有」をONにして、このスライドショーを選択します。
そうすると、スライドに自分の顔が現れます。
でもとても小さいので、、、(右下)
枠を持って大きくします。
zoomでは、自分を「ミラー表示するかどうか」を選べますが、それにより使う手が異なります。
画面と合うのが、右手・左手のどちらになるかを、実際にやって確認します。
練習ができたら、先程と同じように、QuickTimeでスライド部分の収録をしながら話します。このようにすれば、説明を入れることができるわけです。
そして必要な部分だけになるようにトリムし、保存します。
ちなみに、zoomの機能を用いれば、自分のPCに保存できます。しかしそのときは、自分の画面を自由に動かせず、また大きさも変えることができません。QTならば、自由な位置におけるので、収録中に、次のスライドで、自分の画面がじゃまになったら、別の位置に動かすこともできます。
3)片平先生とのエンディング
これはさして難しくありません。
片平先生とzoomでつないで、その様子をQTで収録するだけです。
ただし、ライティングが頭の後ろにならないようにしないとなりません。普通は頭の後ろの天井にライトがあるので、顔が暗くなります。これが起こらないように配慮するとよいです。リング状のライトなどを買っておくと割と良いのですが。自分の使用している環境は、たまたま壁にライトがついているので、顔が明るくなります。
片平先生には、病院内の、顔がなるべく明るく映る位置に移動してもらい、撮影しました。
もしどうしてもうまくないときは、鏡とか、アルミホイルをくしゃくしゃにしたものを使って、顔に光が自然に当たるようにします。
それでも、音量や映像の露出は、2人の間で異なります。これをFinal Cut Proで行いました。
iMovieでもできるかもしれません。
1)音量:受信した片平先生の音量が少し小さかったので、その部分をブースト(これはiMovieでもできます)
2)露出:片平先生の映像が少し暗かったので、顔が明るくなるように調整しました。
(やり方があまり分からなかったので、Final Cut Pro上に2つの同じ動画を取り込み、
ー片方をクロップして、右(自分)だけ表示する。
ー後ろのレイヤーにある片平先生の露出を変更する。
ー最後に2つの動画を一つの動画に重ねて終了。
書き出しはあまり品質を高くしても仕方がないので1080HDとしました。)
上記のようにして、3つの動画をFinal Cut Proに取り込み、トランジションなどを入れて完成です。
4)「気持ちが伝わるプレゼンテーション」
今回は、特別企画2の「気持ちが伝わるプレゼンテーション」も、末尾につけてみました。
撮影した動画から、最初のお辞儀をする部分だけを抜き出します。これは6秒ぐらいしかなくて短いので、後ろに静止画を追加し、トランジションを入れて完成させました。
コメント
トラックバックは利用できません。
コメント (0)
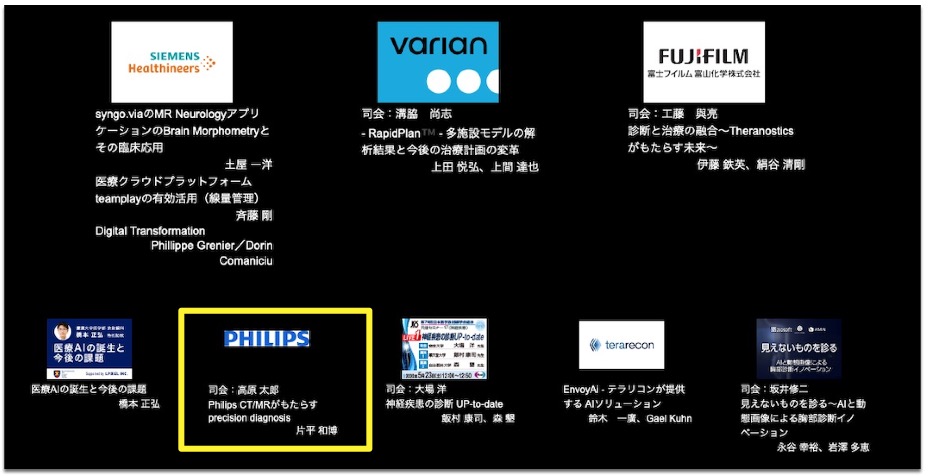

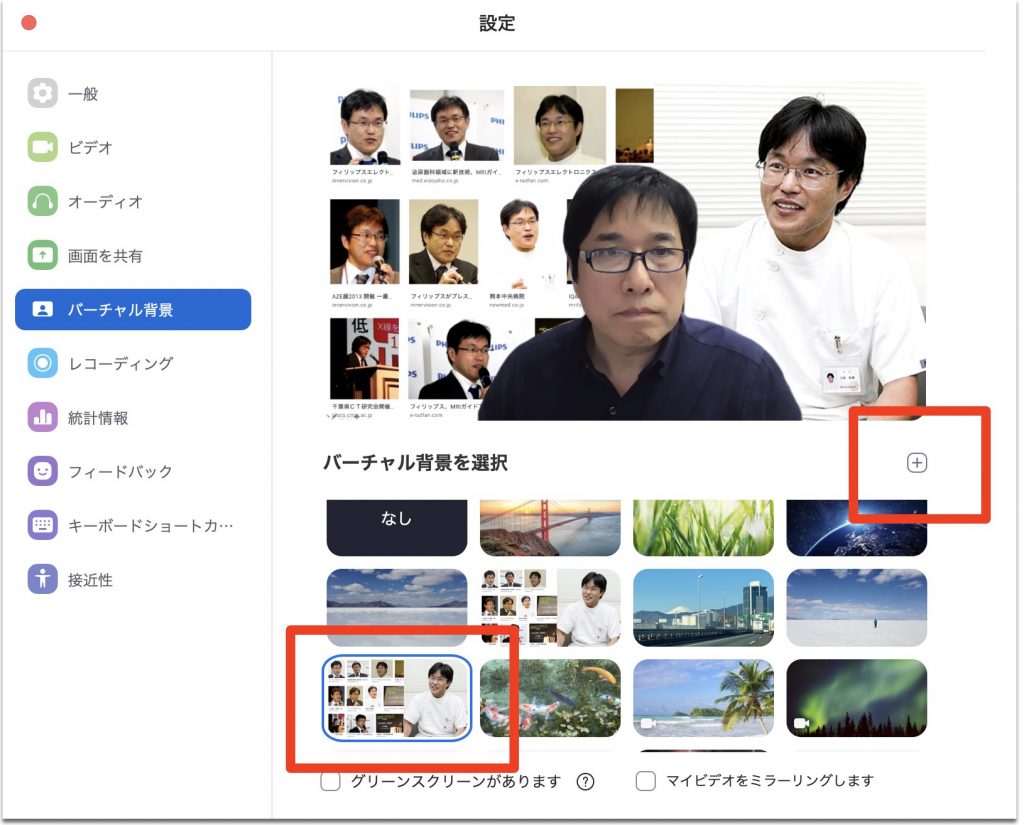

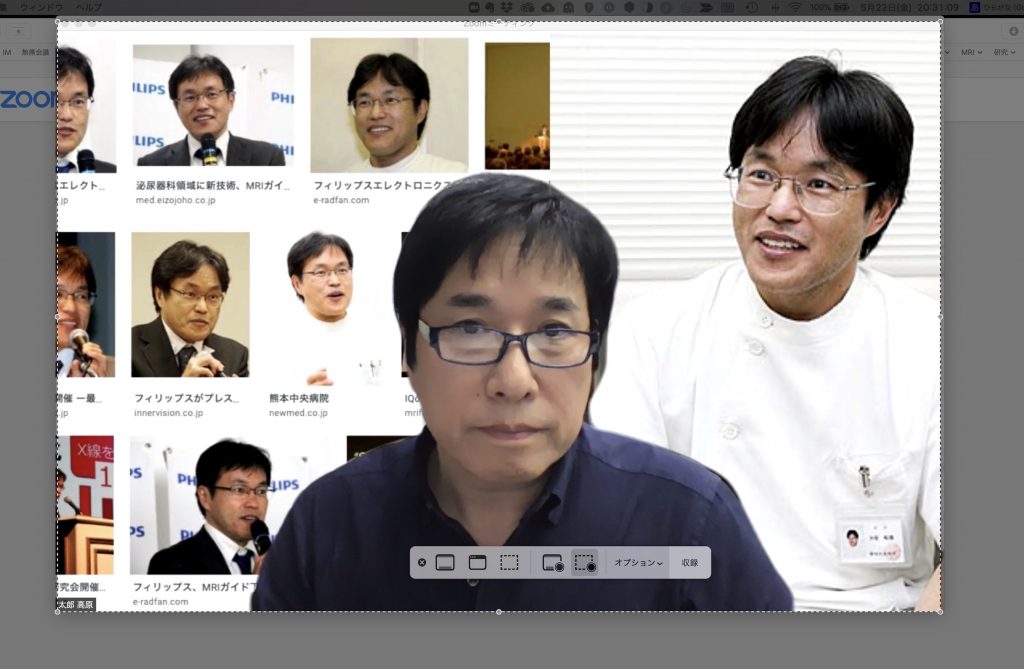
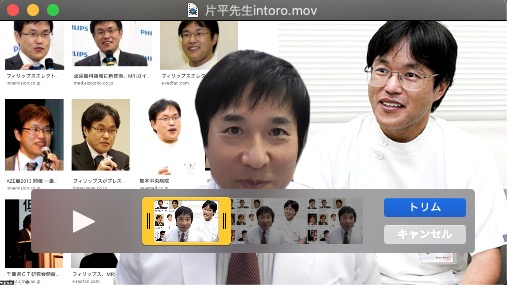


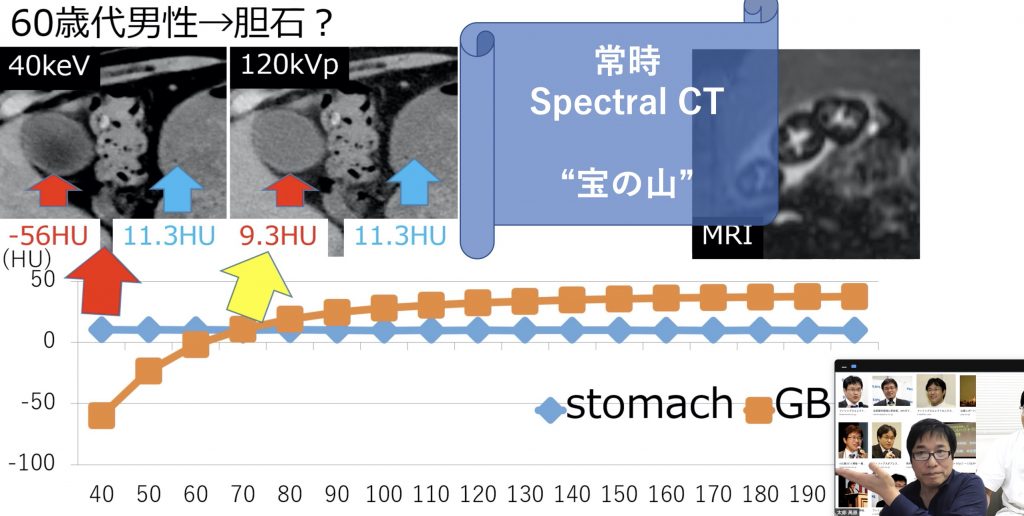
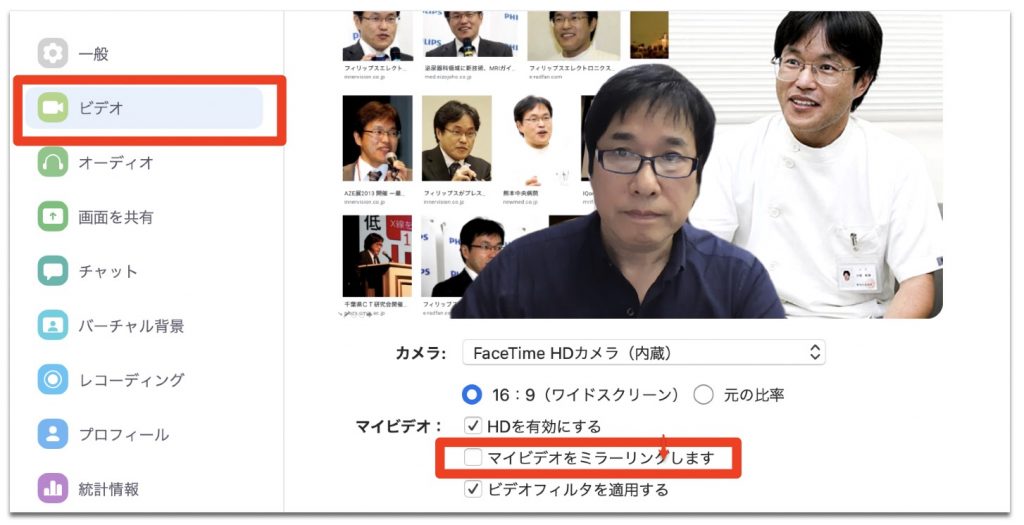

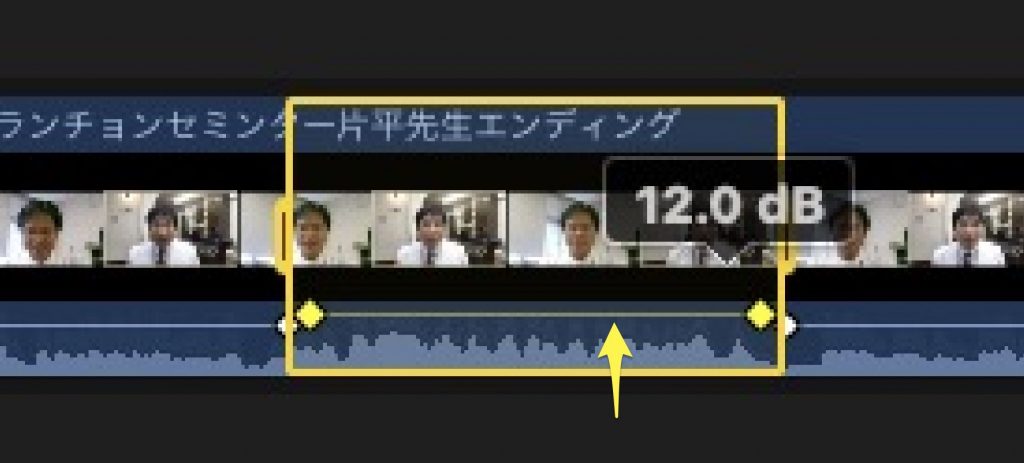
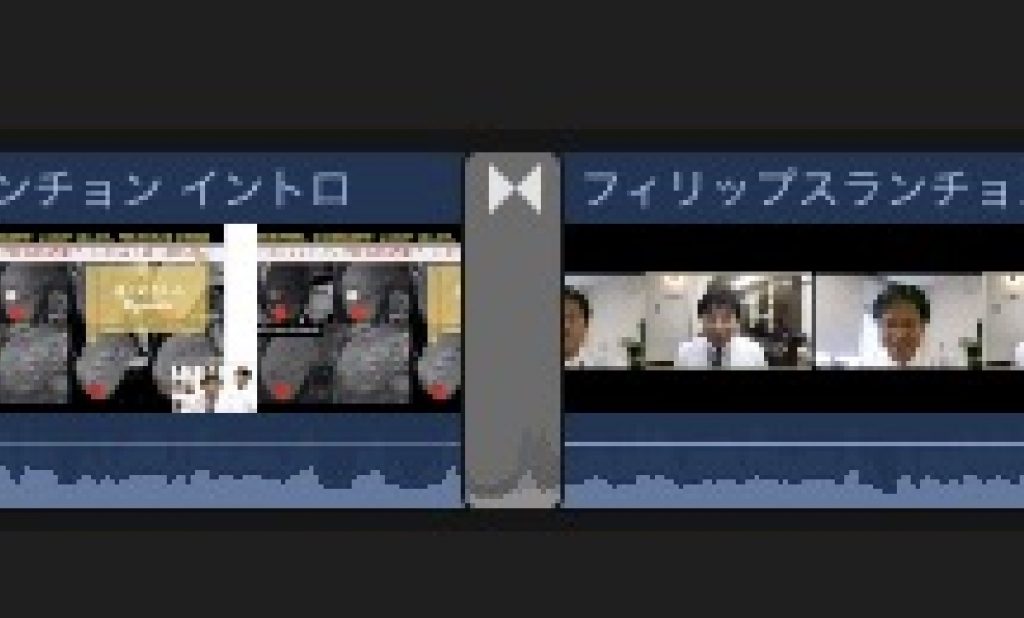







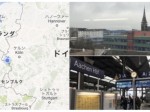




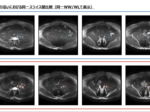

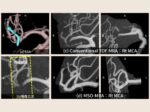
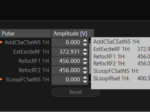



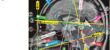

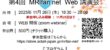


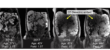




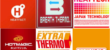





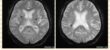
この記事へのコメントはありません。